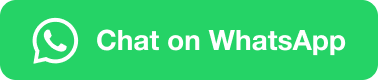November 23, 2016|
November 23, 2016|
How to Solve Internal Server Error in WordPress
You are not first time facing this problem, this is very common problem, and even I also faced many times within this problem. First time got worry, but now this is very silly problem for me, I believe after reading this article that will be easy for you. Don’t worry about these much, if you will not be able to solve this problem after reading this article just ask me, I am always here to help. Even you can hire to solve your problems, search this page carefully, my full details should be here!
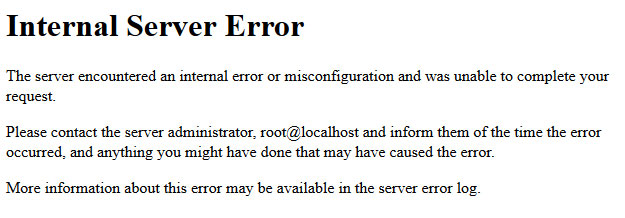
Why do you Get Internal Server Error in WordPress
This internal problem will not show only in WordPress, there is a very common issue, this can happen even if you will use other platform or CMS. These can happen for several causes, can be for .htaccess, for installed plugin, for PHP limit, for theme functions. In some cases, you will be able to browse the full site but will show problem when you will go to dashboard.
Check your .htaccess File
Internal Server Error mostly causes for .htaccess, that’s why going to check this first. Login to your cPanel (File Manager) or go to files to FTP, we need to go that folder where this WordPress installed, we need to rename .htaccess to different name, you can rename it to .htaccess_old, this folder will be where wp-content, wp-admin, wp-admin, if you could not find that file from cPanel, on the top look there is a settings button, click on that button, then select show hidden files and then ok. You will get .htaccess file now.
When you are done, please browse your site, if this will start working, go to the WordPress Dashboard, Settings > Permalinks, check the permalinks settings and click save to avoid 404 problems on other pages (because we already renamed .htaccess, this will create another .htaccess and configure your pages automatically). Still not working? Okay come with me, we will try for another possible way.
Increase PHP Memory Limit
Sometimes internal server error can be shown for exhausting your PHP memory limit. I already wrote about How to Increase PHP Limit in WordPress, you can follow that tutorial. But when we are getting problem when you are trying to login to your WordPress Dashboard, then should increase the memory limit, just follow these steps to solve:
1. From cPanel or FTP create a file on wp-admin folder, named php.ini
2. Right click on that file and click on Edit, then paste this code: memory=64MB
3. Save that file
If this will work that’s great, just go to last of this article, find the comment and write thanks. If not solved just follow me, I still have some others options too.
Deactivate all Installed Plugins
If none of all options will not work for you, so we can be sure that problem occurring for plugins or from them functions, okay let’s check plugins first.
As you are not able to login your dashboard, so you can go to your file manager via cPanel or via FTP. Move to wp-content folder then plugins folder, rename all plugin, you can add _old after the folder names of plugins. Those plugins will be uninstalled when you will rename. Try site now, there are 90% possibility to solve this problem. If your site will work, then go to wp-content folder and rename one plugin name as before, then login to dashboard then plugin, activate that plugin, if this site will be okay, then try next plugin. I hope you will find that culprit plugin, uninstall that plugin and remove that plugin.
Checking Theme Functions
If above all will not work, please come with me, I am trying another method to release you. This one is not much hard. Just move to file manager via cPanel or FTP, then wp-content folder, then themes folder, just rename your activated theme (child theme too, if there is any). If there will be issue with theme functions, site will be live, then check that theme’s functions and install again.
Re-upload WordPress core files
If all those will not work, we have option to check WordPress core files that may cause problems (maybe not installed perfectly). Please keep backup of your files before going to this option. I hope you already created backup, then go to file manager via cPanel or FTP, we will be needed wp-content folder (as there are plugins, themes and uploads) and wp-config.php file (as there is database information) rather than those please delete all folder and download fresh WordPress from wordpress.org and upload all files from the fresh WordPress, just escape wp-content folder and wp-config.php file, because we already have those, handle these carefully to avoid overwrite of those file or folder.
Ask your Hosting Provider
This is the final option to ask your hosting provider. Because we already followed possible ways what we have. Take care.